OCONNECT
Worldwide connectivity is today's necessity.
Here are some of the most requested sources for information.
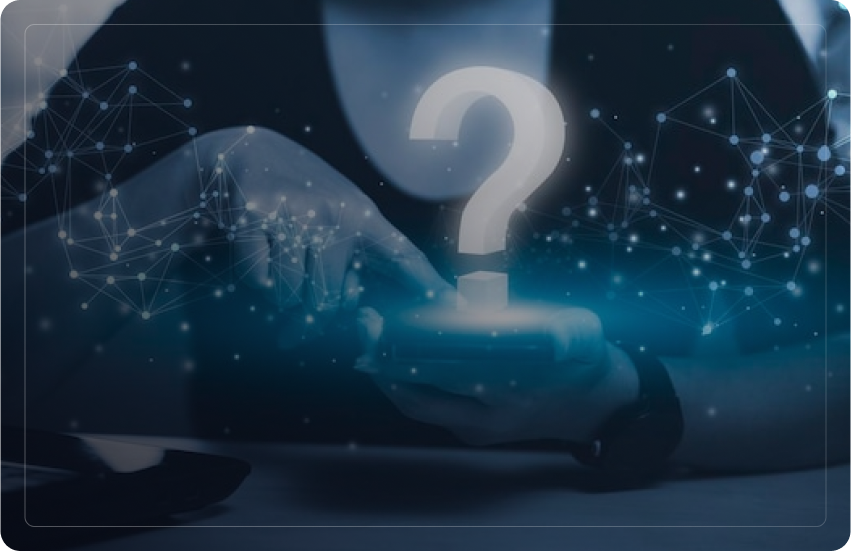
To upload a video:
To upload a photo:
To edit a post you’ve shared on ONET:
Begin by typing the name of the person you are looking for in the Search box. Pay attention to the people who appear in the autocomplete menu. ONET displays first your My Group and then your Group. There’s a good chance that you may find the person you’re looking for in these groups.
If you click on any group, the members in that particular group will be displayed with the email address. If you click on any member name, you will find their email address.
My Group is a place in ONET where users can join as members as per their designation. All group posts that are accepted (if you’re choosing to require admin approval) will show up in the group feed, and the biggest emphasis is on interaction. My Group is private and can be accessed by that particular group only.
Like all search engines, ONET Search retrieves results based on the keywords you use. Type in “Market trends,” and results bearing those keywords will appear. Similarly, type in “Stock Market,” and content with that keyword will appear in the results.
Your Public Profile includes your name, gender, email id, profile picture and networks. This info is also public. Some of this information helps us to connect with you. Your name and profile picture allows people to recognize you.